참고로 Virtualbox에 ubuntu를 설치하였다.
Ubuntu를 처음 사용해보면서 조금이라도 익숙해지기 위해서 거의 이틀의 시간 동안 구글링을 하면서 우분투를 만졌다.
우분투로 c언어를 공부할 수 있는 방법도 찾아봤는데, 우선 가장 문제였던 것은 실습환경 및 c언어 환경 만들기였다.
분명 나중에 다시 까먹을 것 같아서 여기에 최소한 내가 어렵게 어렵게 검색하고 찾아낸 몇 가지의 부분들을 기록해둔다 (그래야 나도 나중에 다시 여기 와서 찾을 수 있을 것 같다).
1. Vim 설치
text editor 중에 손에 꼽히는 프로그램으로 vim부터 먼저 설치한다.
방법은 다음과 같다
1) 터미널 열기
2) sudo apt-get update 를 입력
--> [sudo] ~~ 의 암호: 라고 뜬다 --> 비밀번호 입력!
아무리 비밀번호는 쳐도 움직이지 않고 보이지도 않을 것이다. 무시하고 비밀번호를 치고 enter를 누르면 정상 작동할 것이다.
3) sudo apt-get install vim 를 입력
--> [sudo] ~~의 암호: 라고 뜬다 --> 비밀번호 입력!
--> vim이 설치될 것이다.
2. C언어 공부를 위해 .vimrc를 통해 파일을 생성하고 설정 만들기
출처: https://hyoje420.tistory.com/51
[Vim]vim 설정하기
리눅스에는 터미널환경에서 사용가능한 다양한 텍스트 편집기가 있다. 그 중 대표적인 편집기로 vim이 있다. vim은 vi의 클론으로 vi의 기본적인 명령어를 그대로 계승하고, 거기에 사용자가 더 �
hyoje420.tistory.com
이 사이트를 들어가면 굉장히 자세히 친절하게 설명이 되어있다! 들어가서 보도록 하자.
3. Ubuntu 해상도 설정
1) 사진과 같이 오른쪽 위에 아래로 향하는 화살표를 눌러서 톱니바퀴의 설정을 누른다.
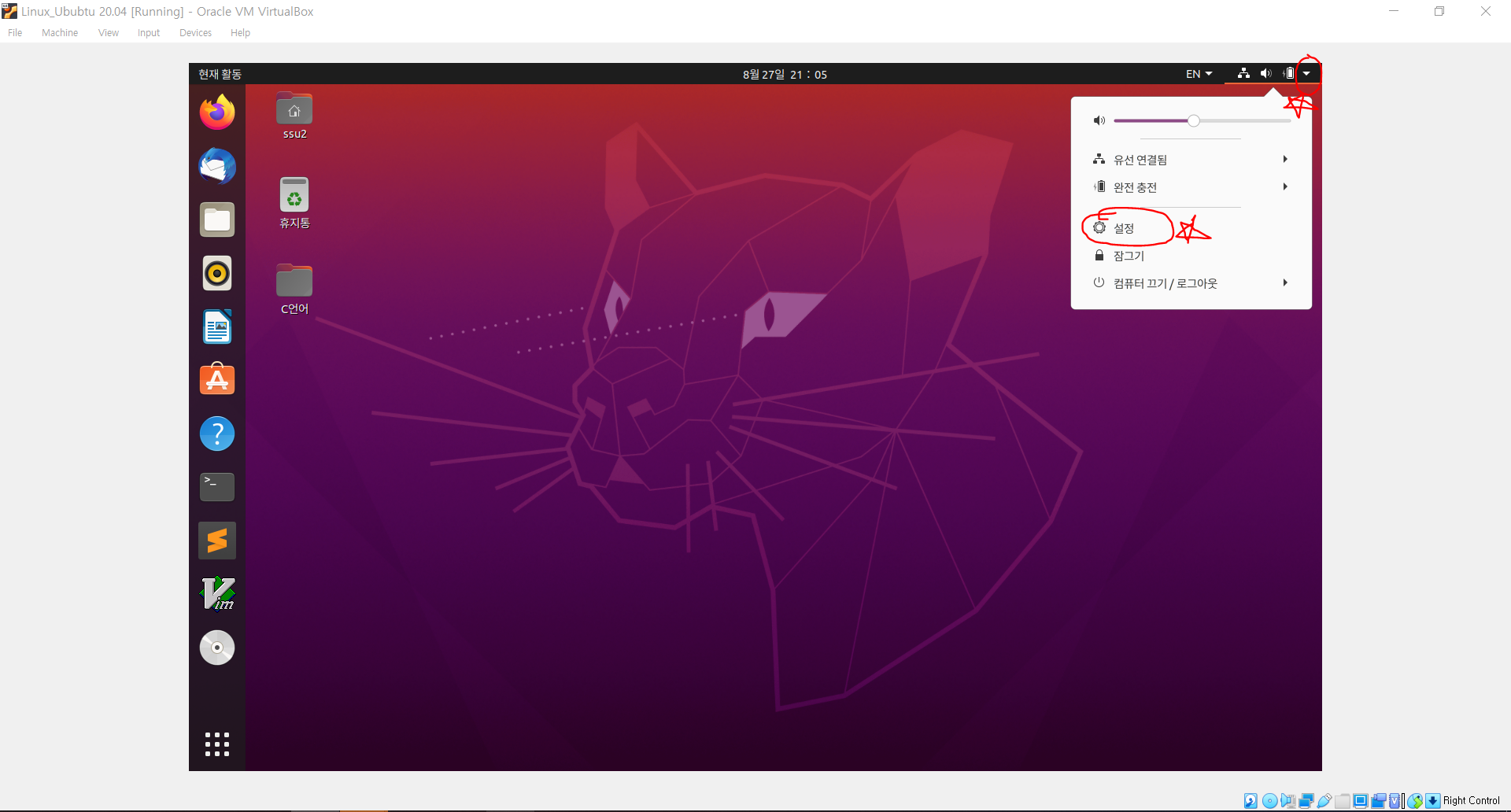
2) 설정을 누르면 설정창이 뜨고, 목록에서 "디스플레이"를 누르면 "해상도"라는 창이 뜬다. 그러면 해상도의 종류를 고를 수 있다.
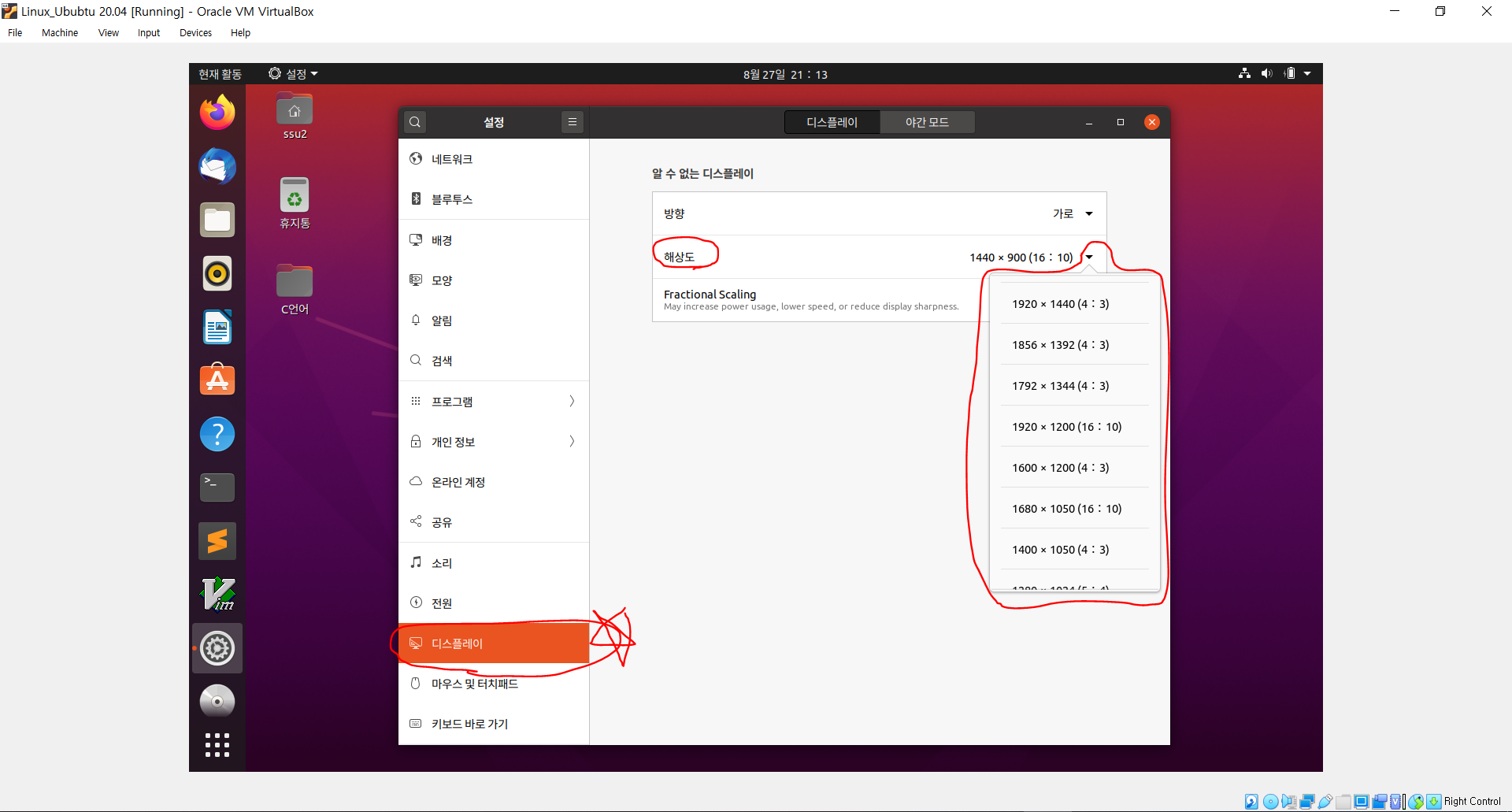
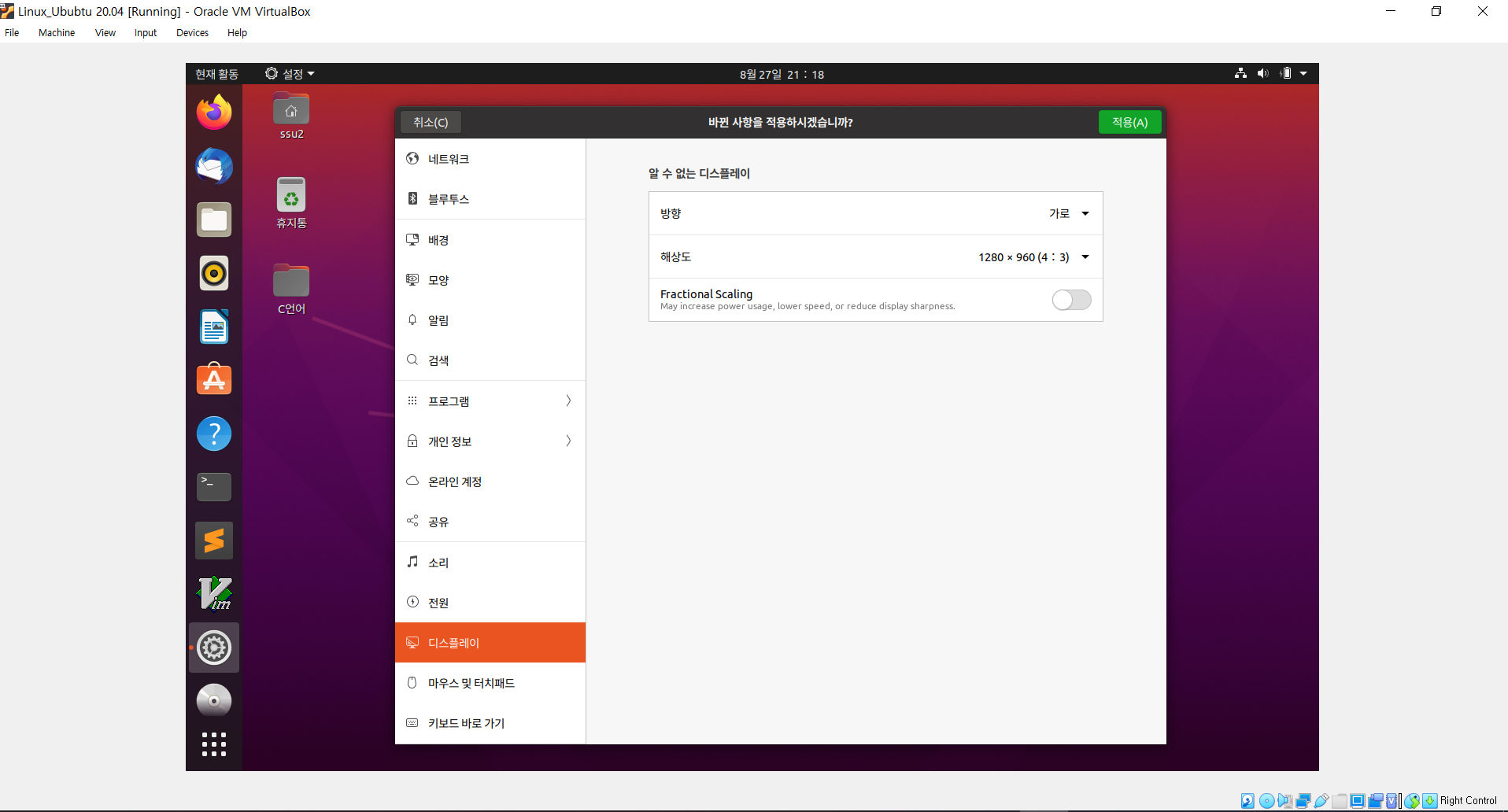
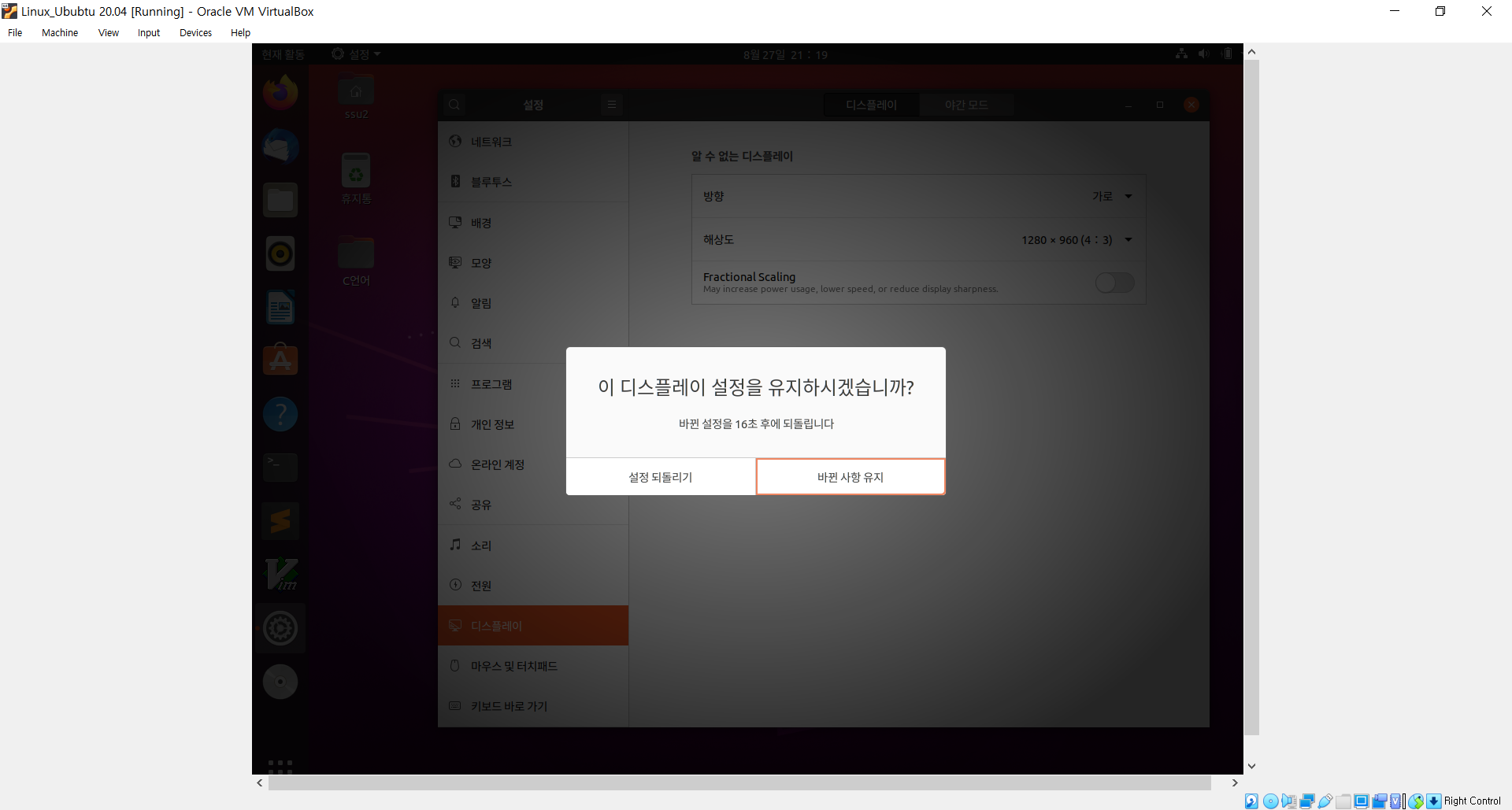
※만약 원하는 해상도가 없다면, https://www.tecmint.com/set-display-screen-resolution-in-ubuntu/를 확인하는 것도 좋다. 직접 terminal에 몇 가지 코드를 입력해서 원하는 해상도를 설정할 수 있다. ("How to Add Missing or Set Custom Display Resolution Using xrandr" 부분을 확인하면 된다).
How to Set A Custom Screen Resolution in Ubuntu Desktop
Is your screen (or external monitor) resolution is low? thus making the items on your screen look larger and less clear? Or do you want to simply increase the current maximum resolution or add a custom resolution? In this article, we will show how to add m
www.tecmint.com
4. 복사 붙여넣기(Copy & Paste) 기능
Ubuntu의 버전에 따라서, 그리고 사용하는 VM(가상머신 _ 예를 들어 VMWare나 Virtualbox)에 따라서 다를 수 있으나,
지금부터 설명할 부분은 Ubuntu 20.04 + Virtualbox 에 대한 부분임을 명심하고 봤으면 한다.
여기서 말하는 copy & paste기능은 Host와 Guest 간의 복붙을 뜻한다.
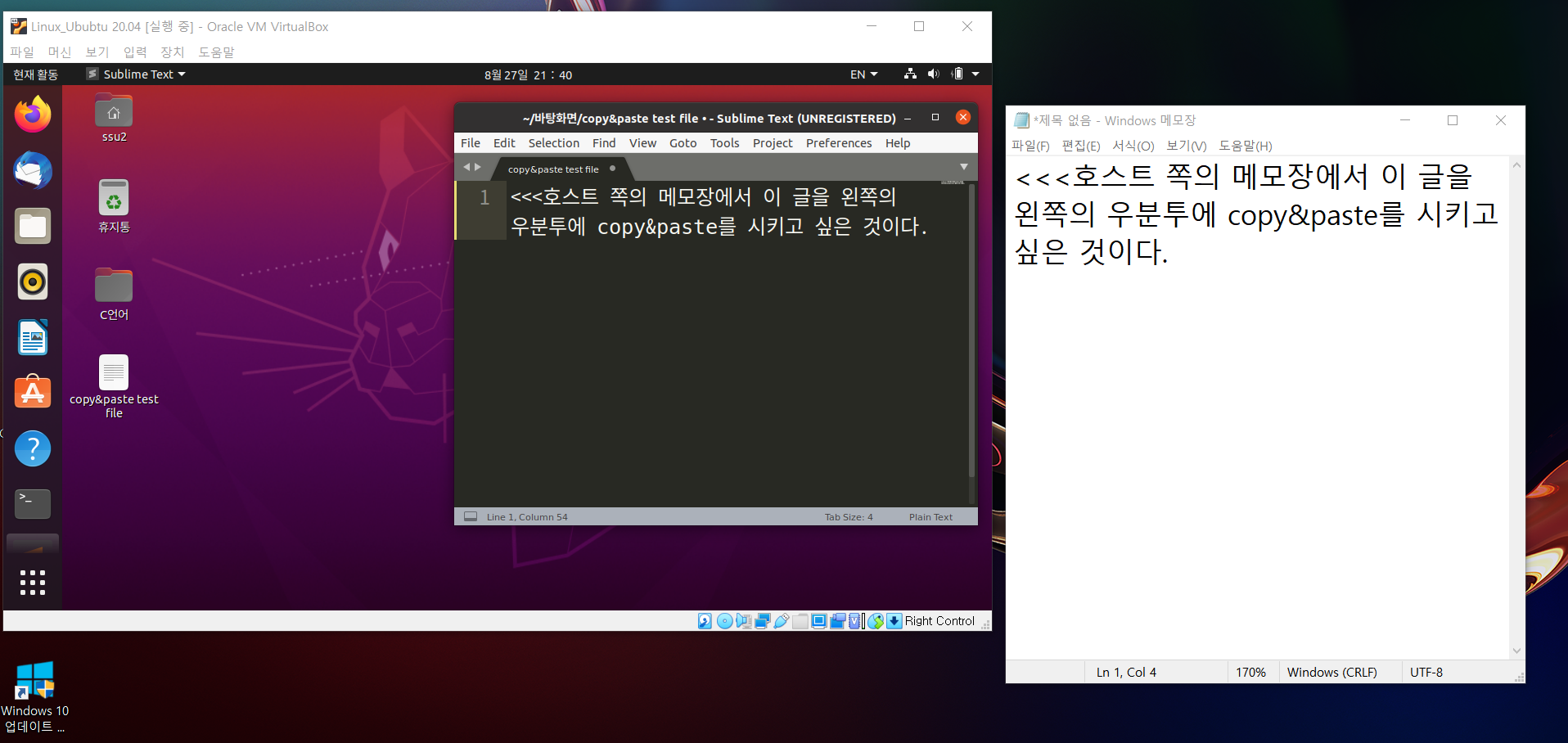
방법은 다음과 같다:
1) Virtualbox의 설정-일반-고급-클립보드공유&드래그 앤 드롭을 "양방향"으로 설정한다.
2) 장치 - 게스트확장을 시킨다.
3) virtualbox-guest-x11 패키지를 설치한다.
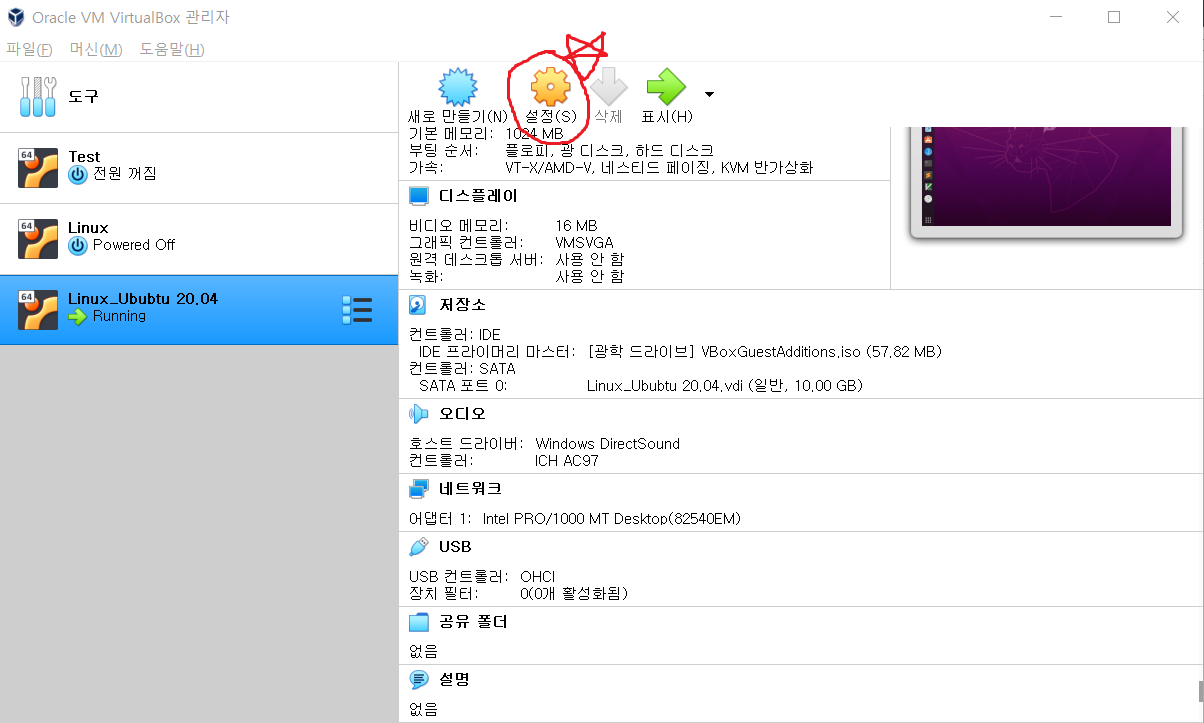
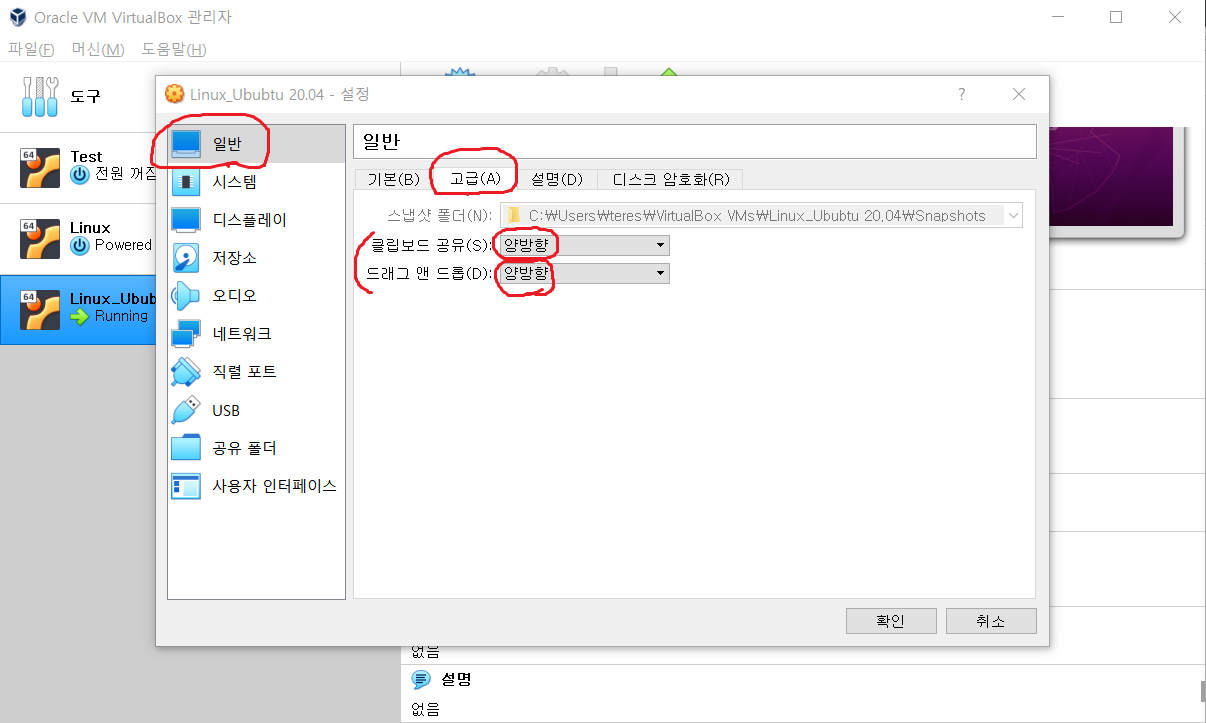

여기 까지라면 복붙이 되는 경우도 있고, 안 되는 경우도 있을 것이다.
만약, 작동을 하지 않는다면!
virtualbox-guest-x11 패키지가 설치가 되지 않아서다.
따라서 다음을 터미널에 입력을 시키면 된다.
sudo apt-get update
sudo apt-get install virtualbox-guest-x11이 부분에 대해서는 링크를 통해 확인이 가능하다
Why doesn't clipboard sharing work with Ubuntu 18.04 LTS inside VirtualBox 5.1.26?
I installed Ubuntu 18.04 LTS inside VirtualBox 5.1.26. I installed guest additions, enabled clipboard sharing and rebooted the guest VM. However, clipboard sharing doesn't work. How can it be fixed?
superuser.com
'Ubuntu_Linux로 C언어하기' 카테고리의 다른 글
| vi/vim 에서 사용하는 다양한 명령어들 (2) (0) | 2021.06.17 |
|---|---|
| vi/vim 에서 사용하는 다양한 명령어들 (1) (0) | 2021.06.17 |