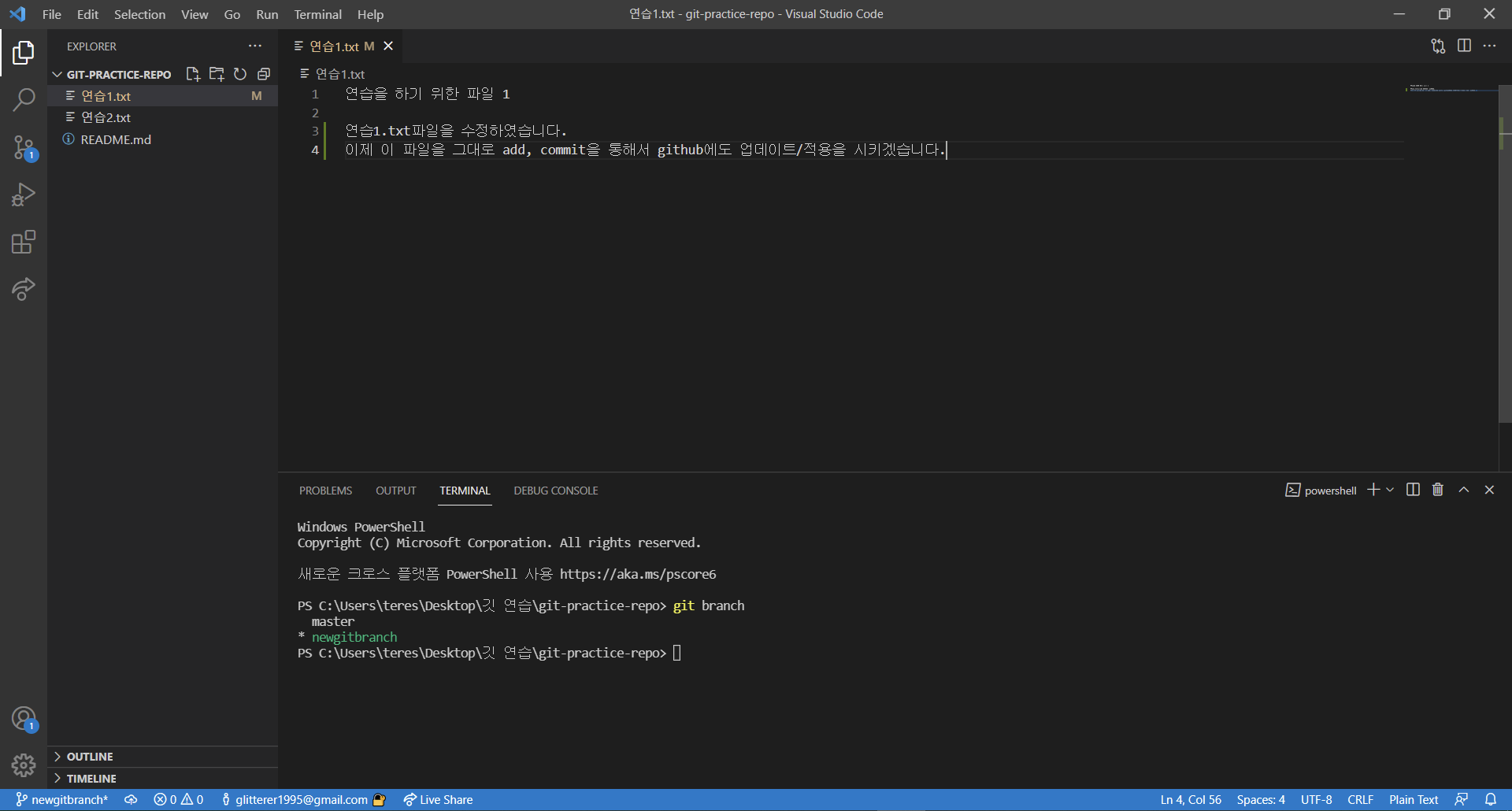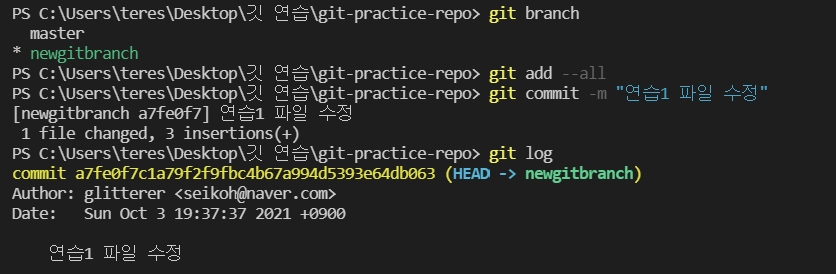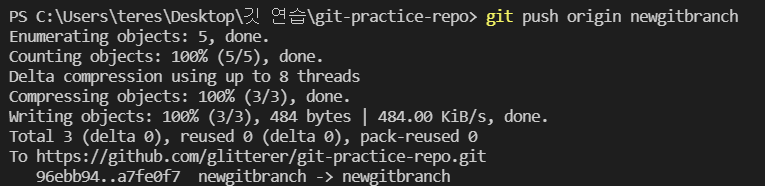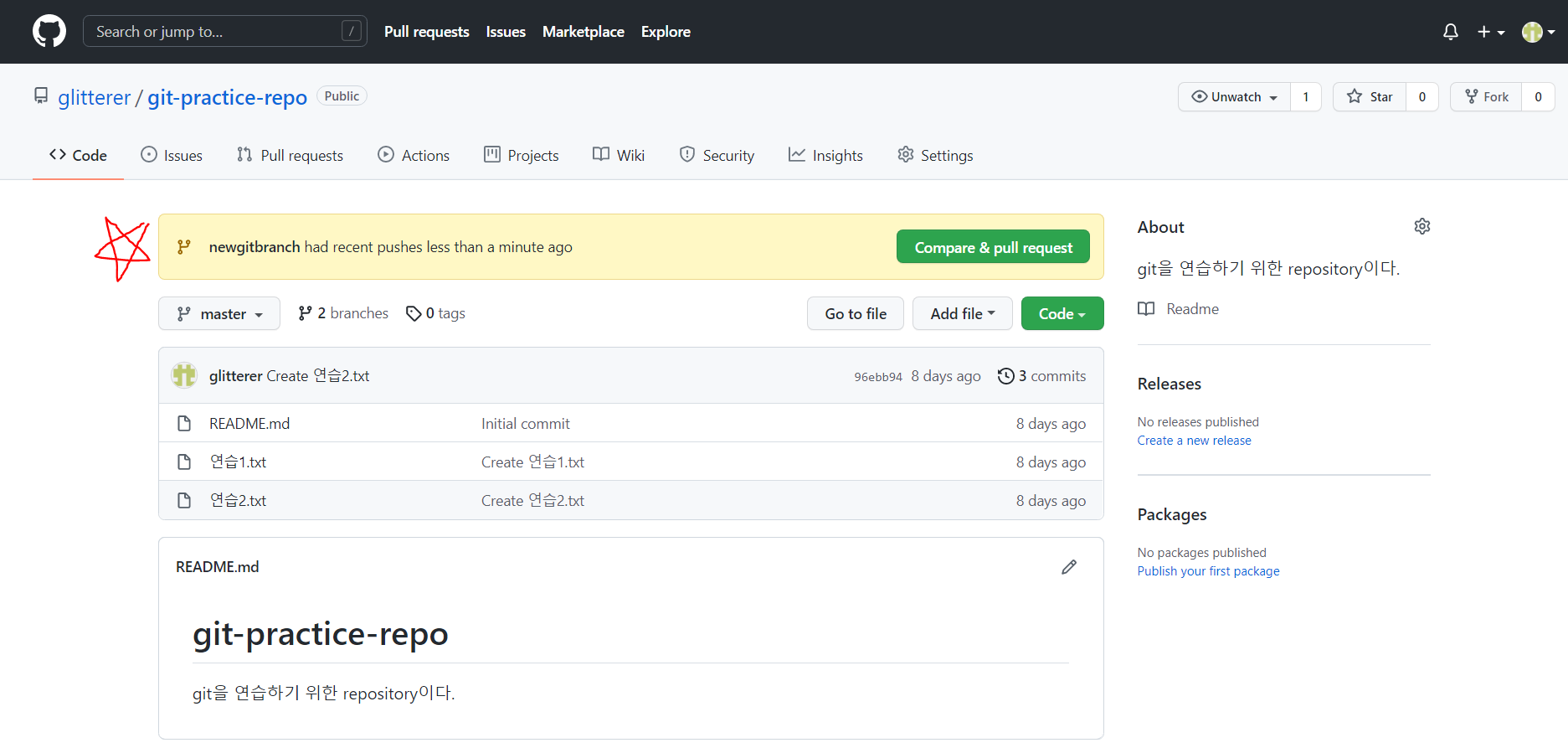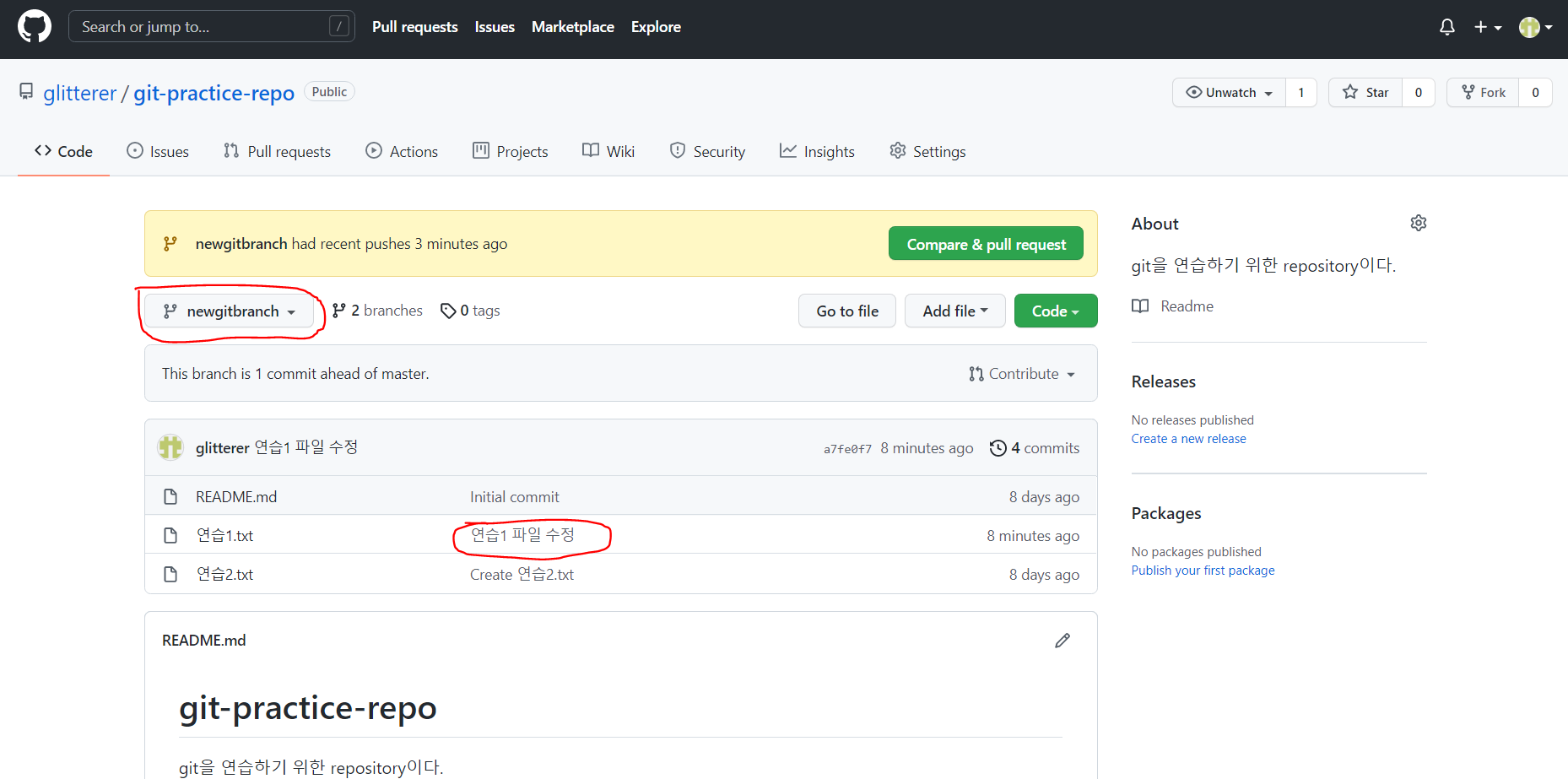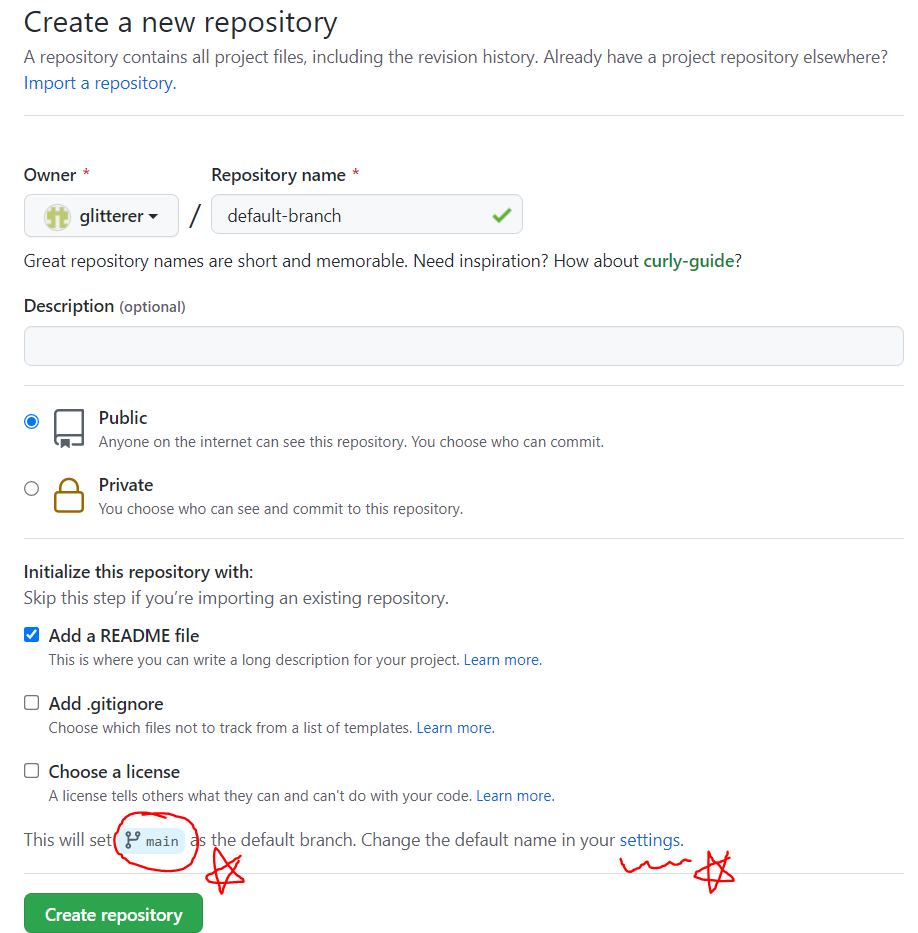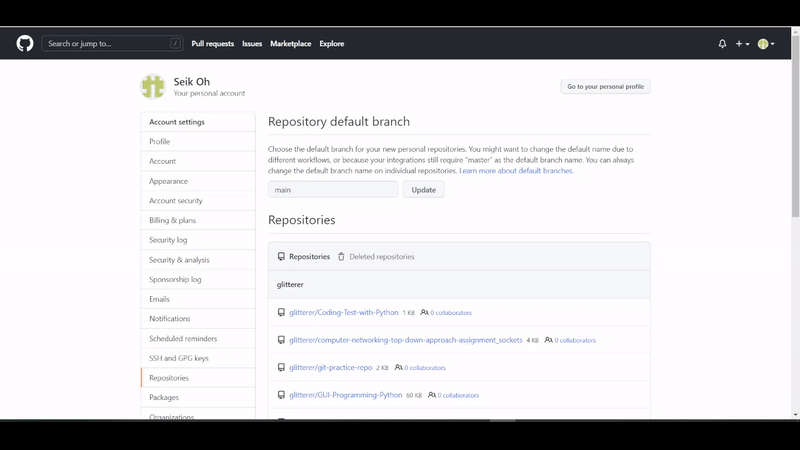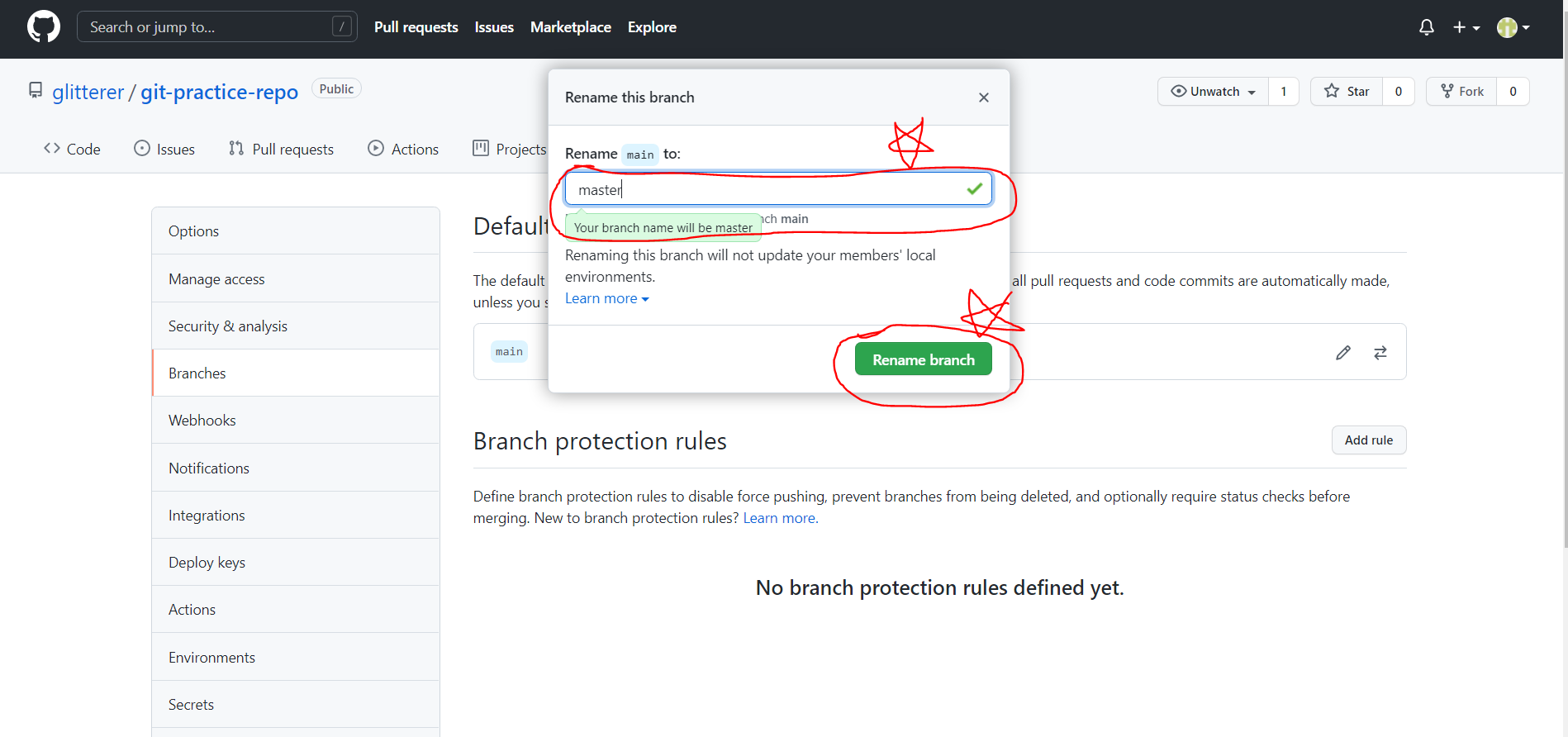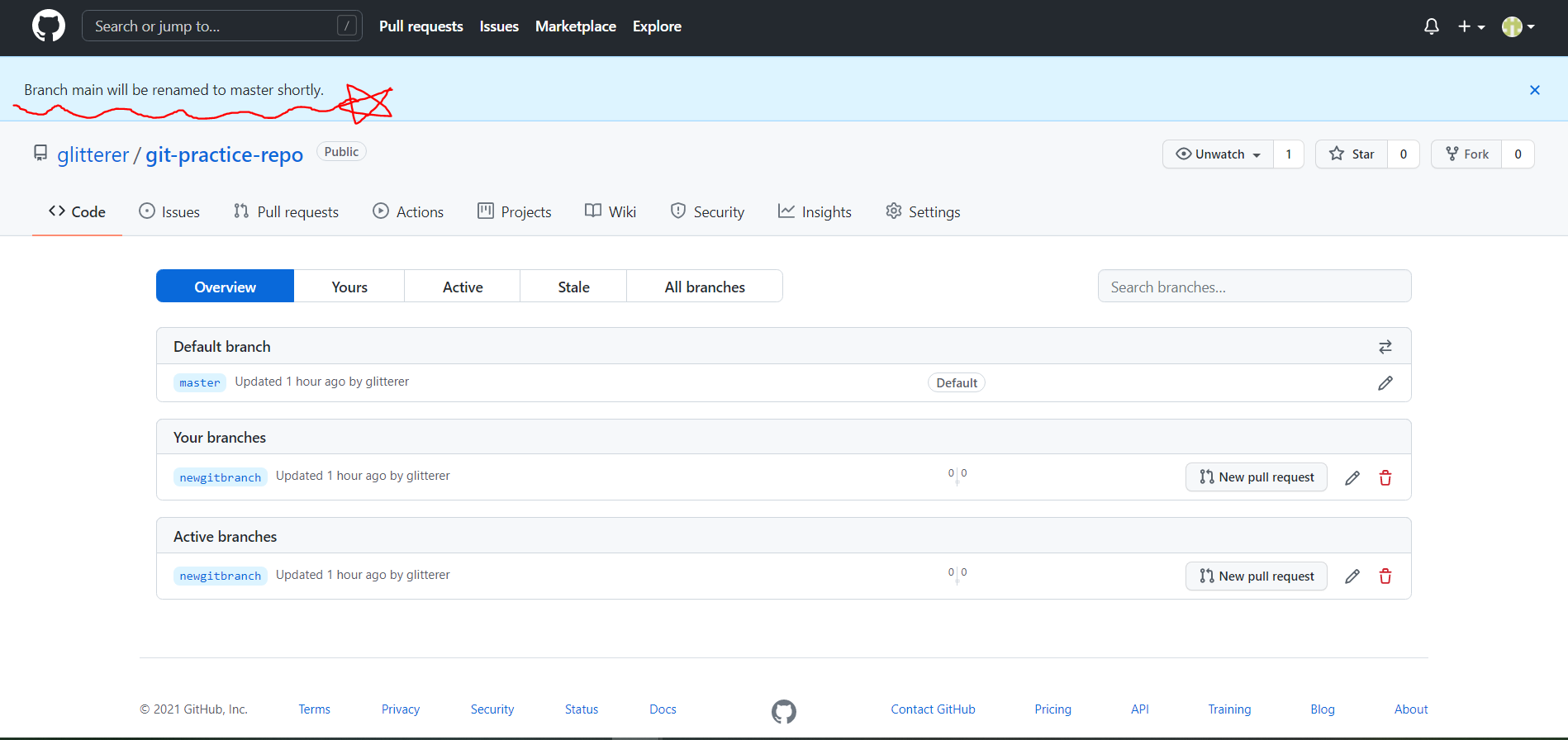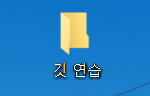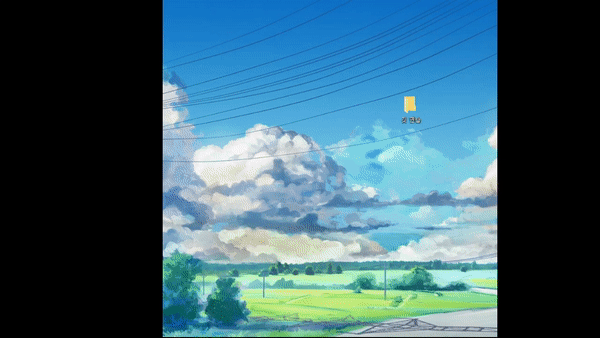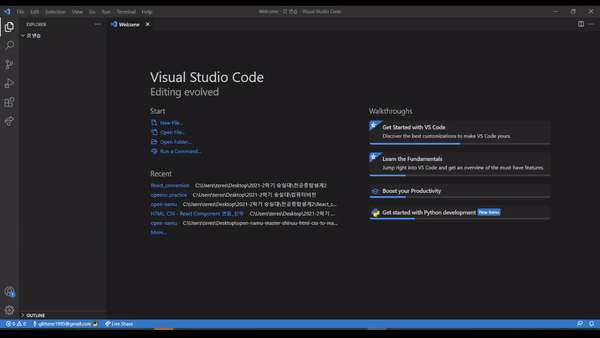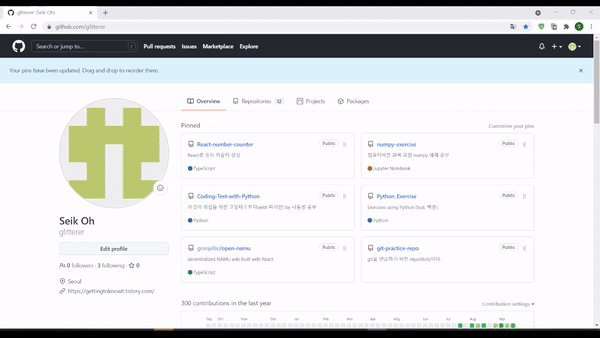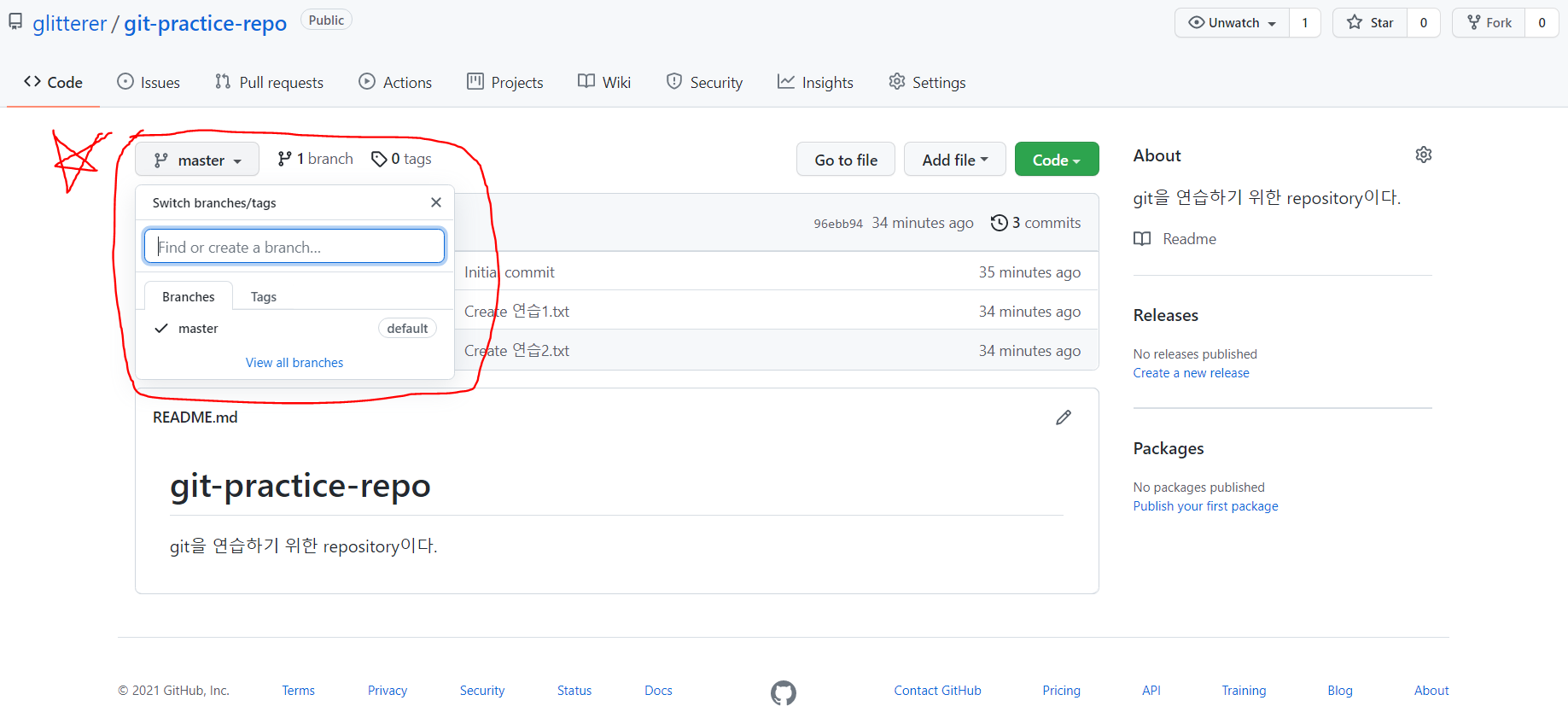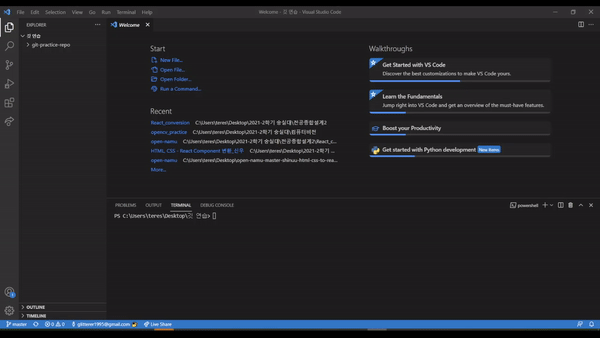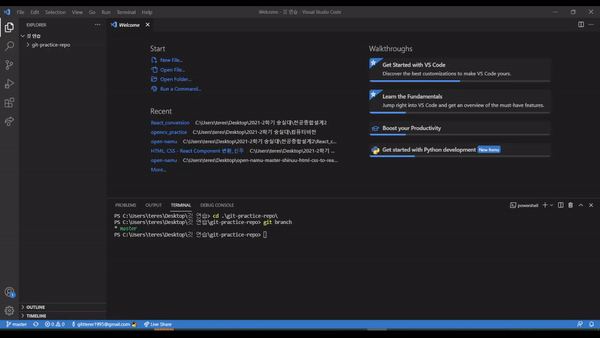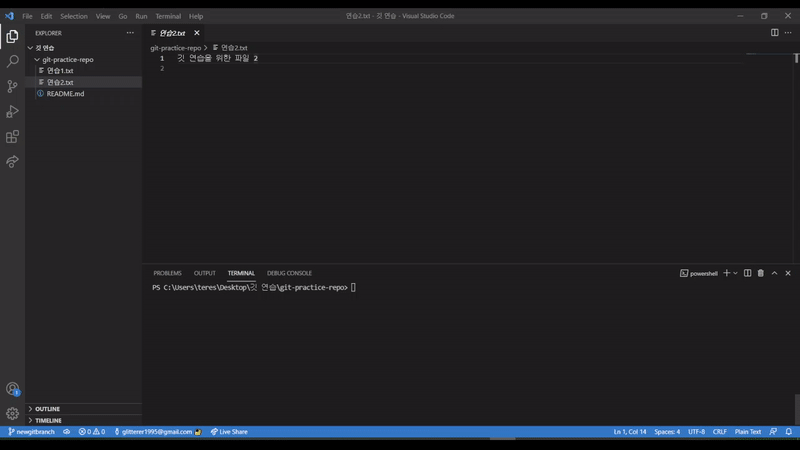이전 글(아래 링크 참조)에서 git add, commit, push 하는 방법에 대해서 정리를 했다.
https://gettingtoknowit.tistory.com/133?category=1009886
초보를 위한 git add, commit, push 하기 (Visual Studio Code 사용)
상황 설명을 먼저 하겠다. 다음 링크를 통해서 일단 branch 생성까지 한 상태이다. https://gettingtoknowit.tistory.com/127?category=1009886 초보를 위한 "다른 사람 github repository에 branch 생성 방법" (V..
gettingtoknowit.tistory.com
성공적으로 push가 이루어지면, 다음과 같은 사진이 나오게 된다는 것까지 확인할 수 있다.
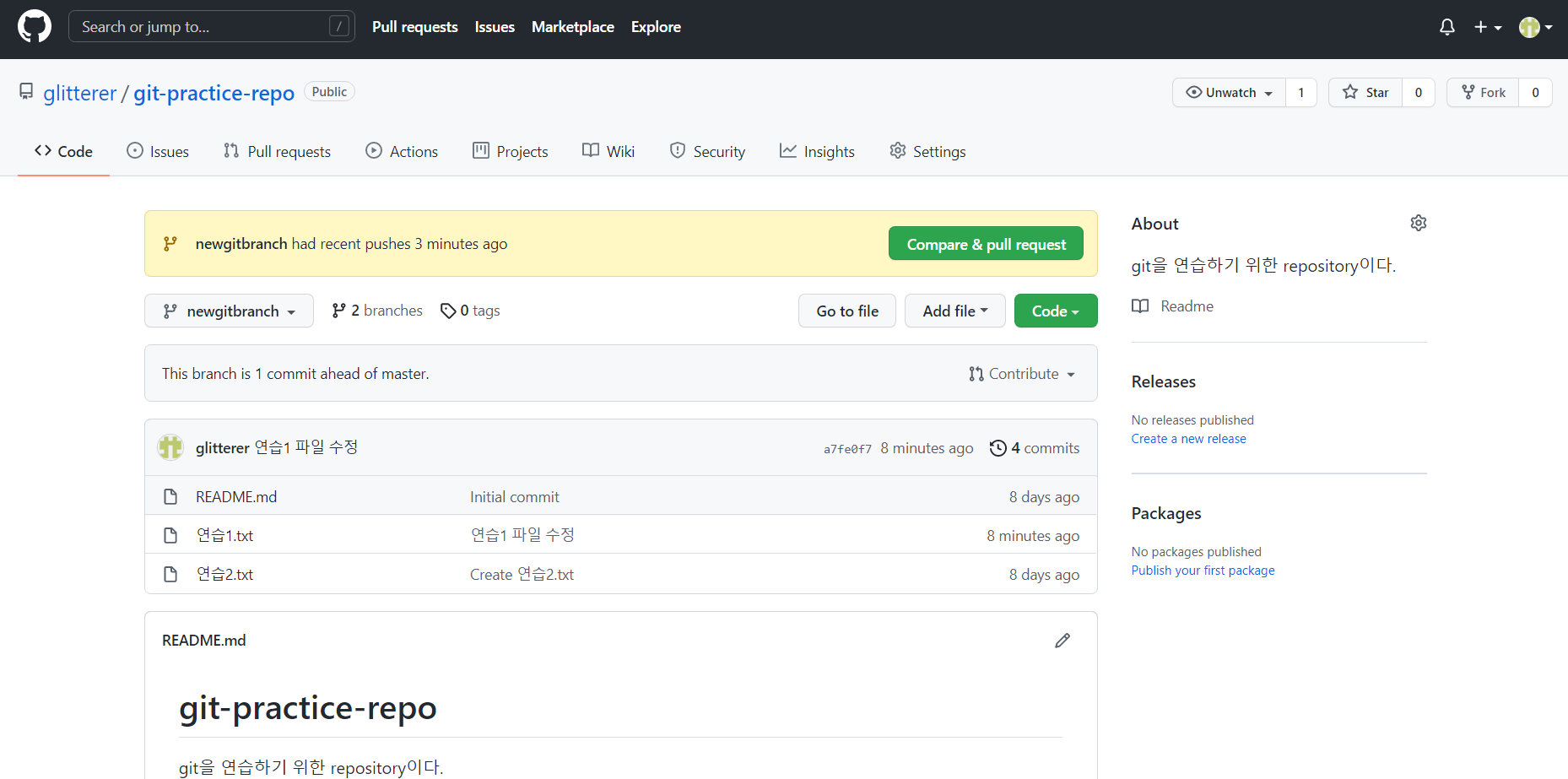
위에서 노란 박스에 "Compare & pull request"라는 버튼이 있다.
이 pull request라는 것은 바뀐 branch의 내용을 master에 merge를 하기 전에, 다른 사람들이 확인을 할 수 있도록,
"어떻게 어떻게 바꿨다, 이렇게 바꾼 것을 다른 branch와 합쳐도 되겠냐(merge 시켜도 되겠냐)"로 보면 된다.
즉, 팀플을 하는 과정에서 수정한 부분에 대해서 바로 원본을 바꾸기 전에 다른 팀원들의 확인을 통해 검사를 받는 과정이라고 생각해보면 된다.
"Compare & pull request"라는 버튼을 누르게 되면 다음의 사진의 창이 뜨게 된다.
여기에 pull request의 제목을 설정하면 되고, comment도 넣어도 된다.
그리고 마무리가 되면, 오른쪽 아래에 있는 "Create pull request"버튼을 누르면 된다.

"Create pull request"버튼을 누른 후의 모습은 다음과 같이 나타난다.
이렇게 되면 성공적으로 pull request가 이루어진 것이다.
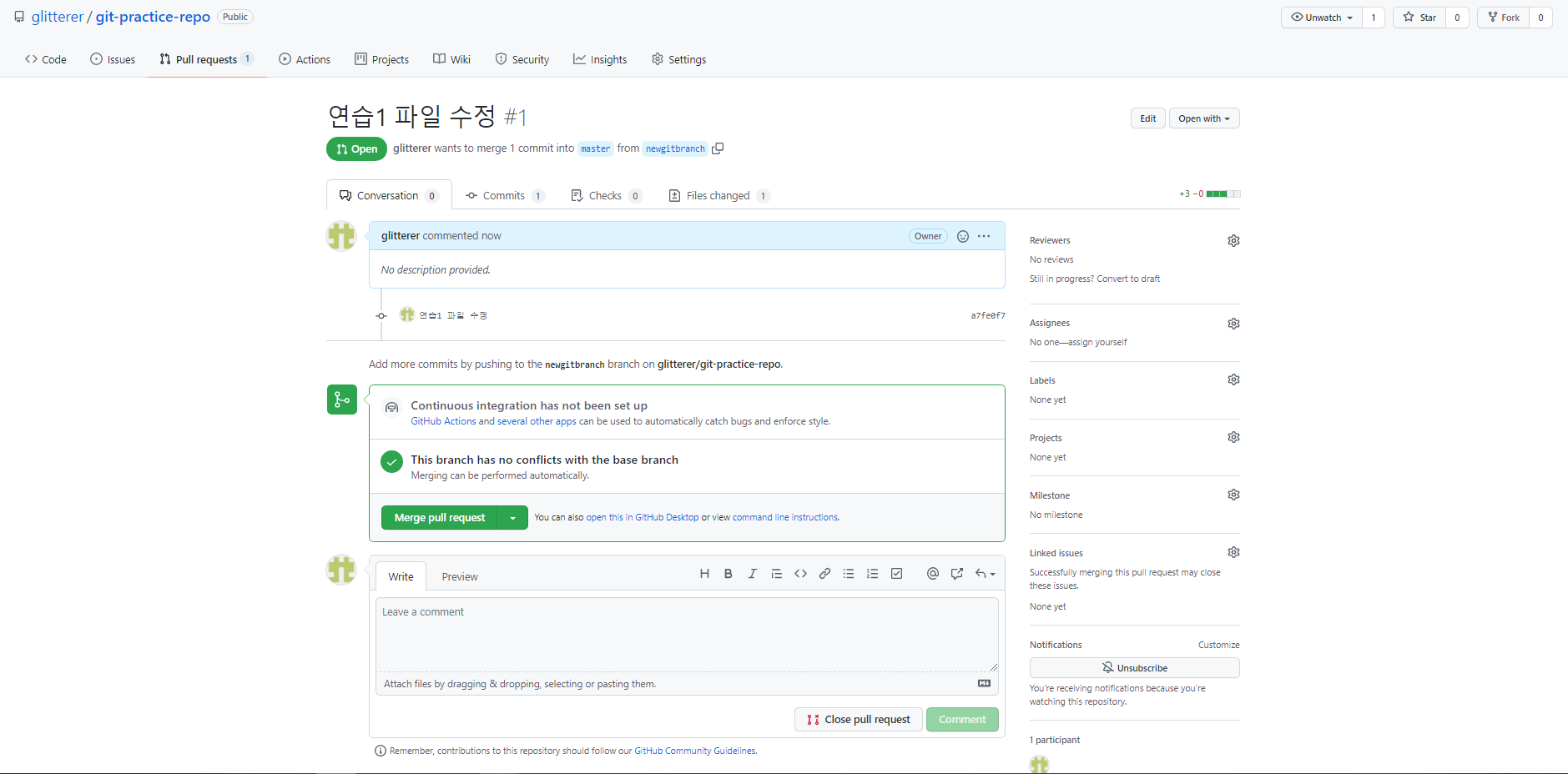
여기서 이러쿵 저러쿵해서 확인 절차가 끝나고, 만약 파일을 합쳐도 된다면,
왼쪽 아래에 있는 "Merge pull request"버튼을 누르면 된다!
그럼 처음에는 아래와 같은 한 번 더 merge를 확인하는 창이 뜬다.
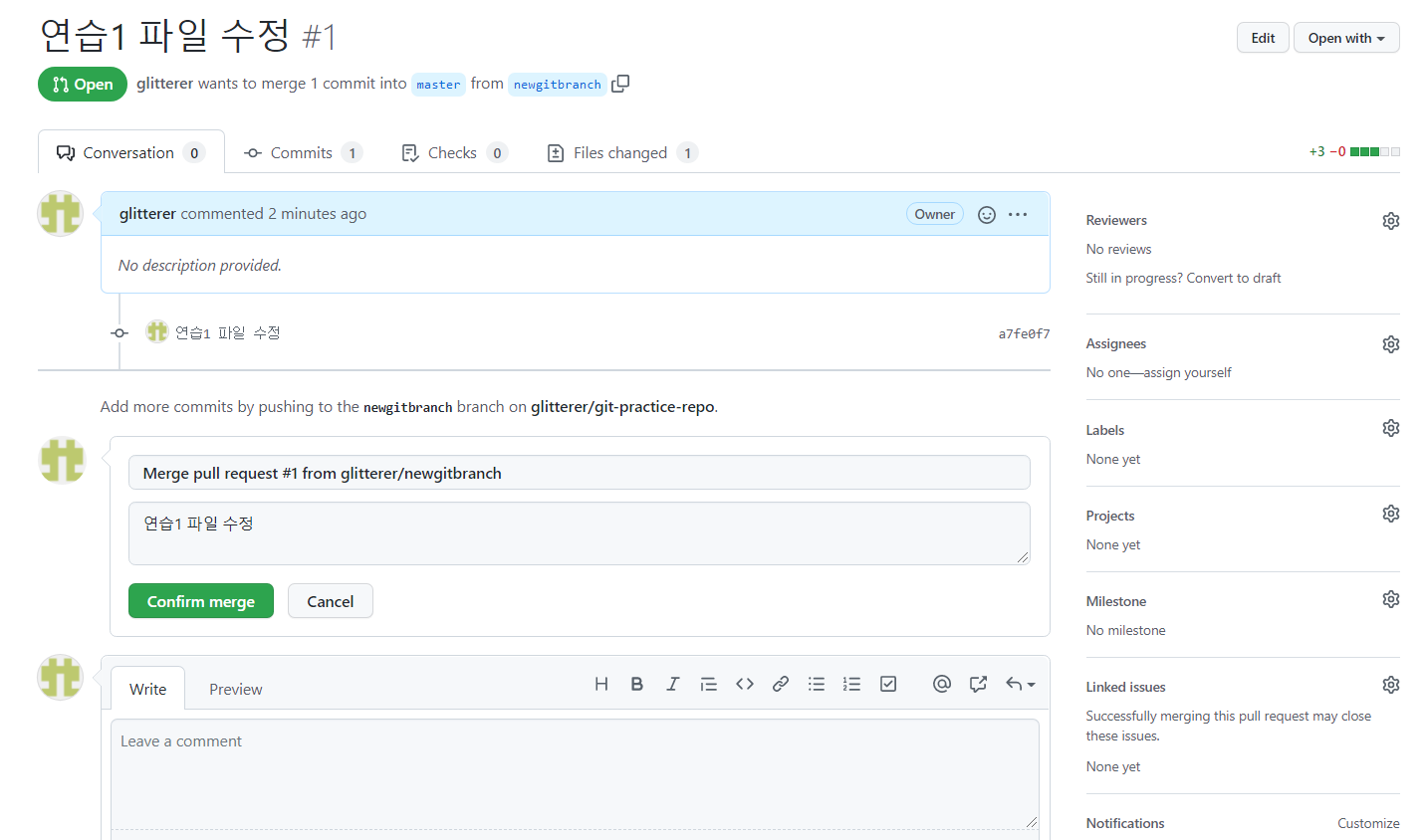
이 상태에서 "comfirm merge"버튼을 누르면 merge가 이루어진다.
완전히 merged가 되면 다음과 같이 창이 바뀌게 된다.
별표 표시한 부분들이 merge가 되었음을 알려준다.
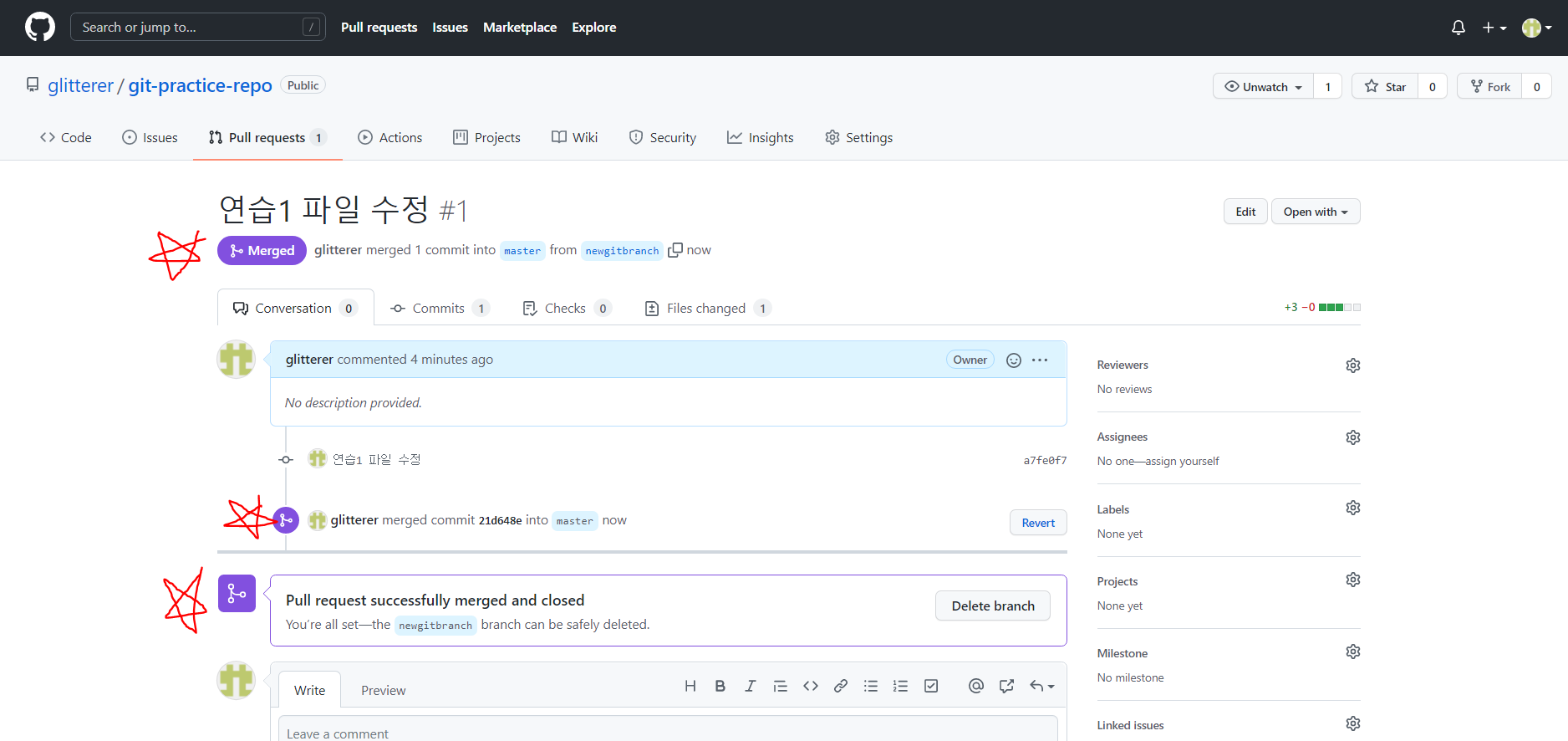
그리고 위의 사진에서 마지막 별표 부분에서 delete branch까지 클릭하면, pull request에서도 closed 상태로 변하게 되면서, 마무리를 지었음을 표시할 수 있다.
delete branch를 누르면 다음과 같은 상태로 바뀐다.
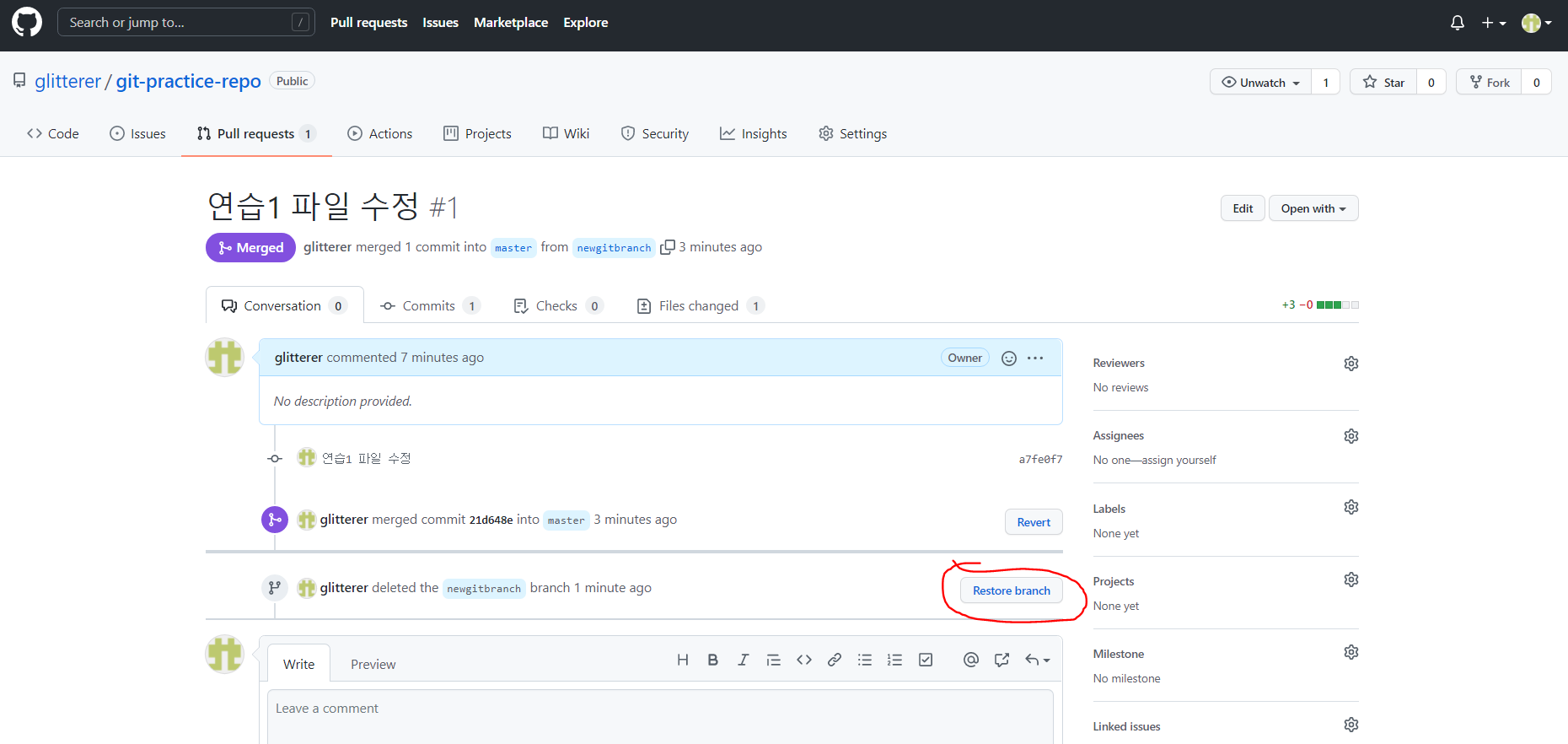
새로고침을 하면 아래 사진에서 표시한 것처럼, pull request 항목에서 1이 없어졌음을 알 수 있다.
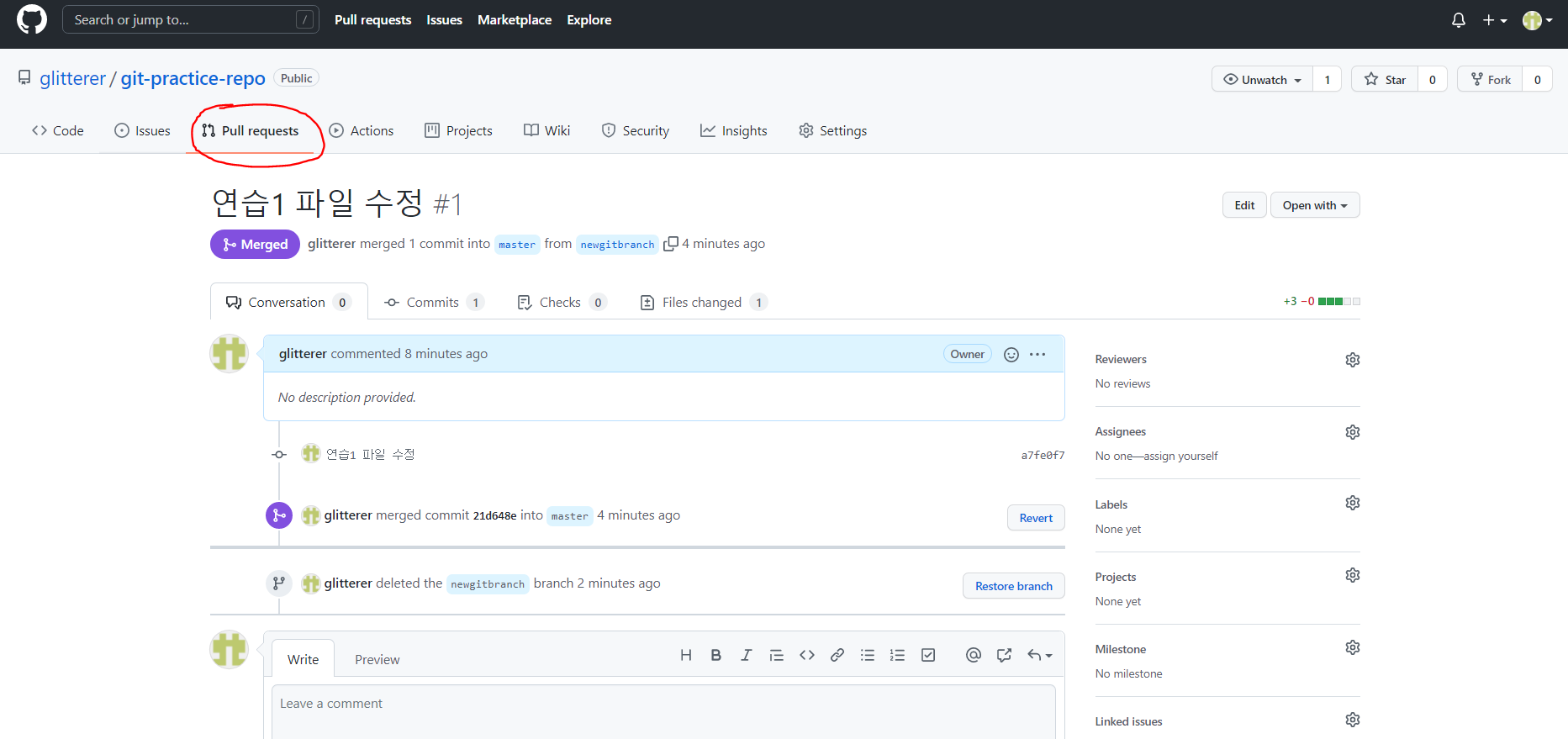
추가로, pull request를 눌러서 들어가게 되면,
아래의 사진처럼 1 closed라고 되어있을 것을 볼 수 있다.
pull request가 closed된 숫자만큼 앞의 숫자가 바뀌고,
closed를 누르게 되면 closed가 된 pull request들의 목록이 뜨게 된다.
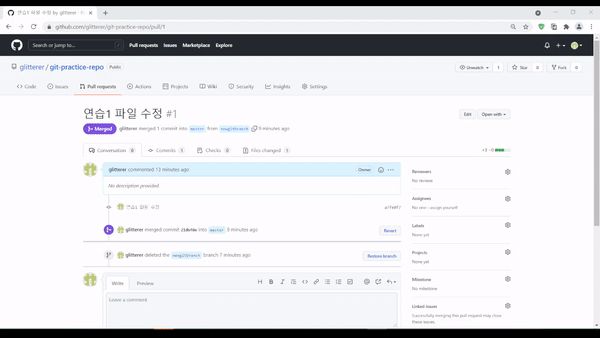
참고로, merge가 된 branch는 github에서 사라지니, 새로 branch를 생성해야 한다.
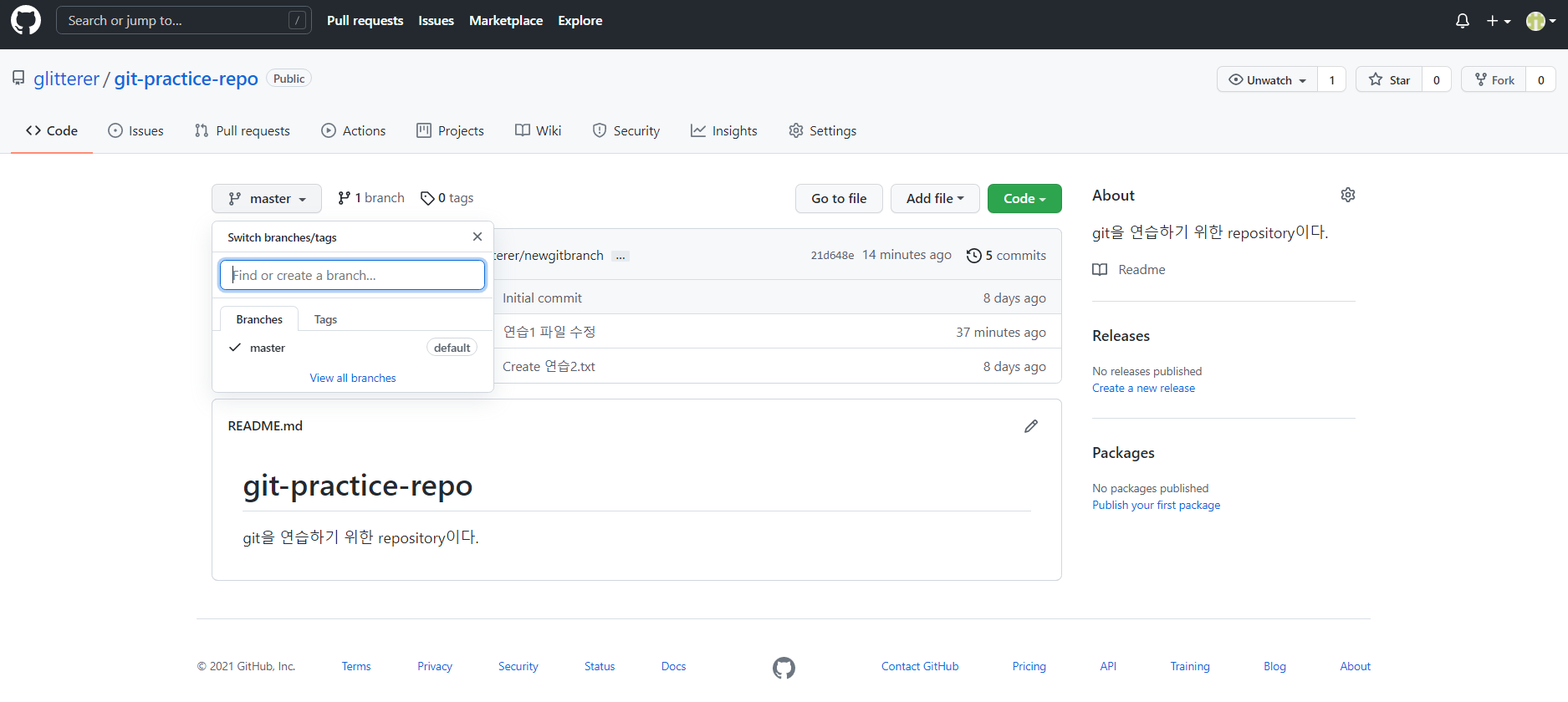
'git&github' 카테고리의 다른 글
| 초보를 위한 git add, commit, push 하기 (Visual Studio Code 사용) (0) | 2021.10.03 |
|---|---|
| github respository에서 default branch를 main에서 master로 바꾸는 방법 (0) | 2021.09.25 |
| 초보를 위한 "다른 사람 github repository에 branch 생성 방법" (Visual Studio Code 사용) (0) | 2021.09.25 |